你有没有,经历过个人电脑的硬件故障,所有辛苦撰写或整理的资料烟消云散,捧着一块变成砖头的硬盘欲哭无泪?
你想不想,把你撰写或整理的资料上传到网上,以便可以随时随地进行访问和阅读,并分享给与你有或类似需要的人?
如果答案是肯定的,那么,你应该搭建一个专属的博客站点。
本文基于 Windows 10 x64 操作系统,主要描述如何利用 Hexo 及 GitHub 和 / 或码云来搭建你的专属博客站点。本文涉及的工具软件及网络服务大致如下:
- Hexo:是一个快速、简洁且高效的静态博客框架,可使用 Markdown 格式来编写博文,能够自动生成静态 html 文件,并一键部署到远程仓库。Hexo 的运行需要 Node.js。
- Node.js:是一个基于 Chrome V8 引擎构建的 JavaScript 运行时,让 JavaScript 可以在非浏览器环境下运行。若将 Node.js 视为一个解释器,则 Hexo 就是一个通过这个解释器而运行的应用。
- Git:是一个广泛应用的、先进的分布式版本管理工具软件。
- GitHub.com:是全球最大的代码托管网站,也是本文博客站点的远程部署位置之一。使用 Git 可以与 GitHub 进行交互,并实现代码仓库的版本管理。
- Gitee.com:中文名为码云,是类似于 GitHub 的国内代码托管仓库,可免费建立私有项目,同时也提供了项目管理等更多的功能。
为什么选择 Hexo:目前开源社区存在大量的博客框架,如 WordPress、Jekyll 等,规模不一架构迥异,根据各人知识背景及需求,可能会有不同的偏好和选择。本文选用 Hexo,主要基于轻便、免费及无需后台服务器等方面的考虑。
本文的主要内容有:安装相关软件、建立本地博客站点、部署到远程仓库,以及在多个设备间实现博客站点的同步等。
安装相关软件
Hexo 的安装和运行,以及后续博客站点的远程部署和管理,要求在系统中安装好 Git 和 Node.js。
安装 Git 和 Node.js
从 Git 和 Node.js 官方网站下载适用本机平台的安装程序,目前 Git 的版本为 2.16.2、Node.js 的版本为 8.9.4。
双击运行刚下载的安装程序,并按屏幕提示完成安装。安装时采用默认选项即可,但要特别注意启用了与环境变量(PATH)相关的选项。
安装完成后,从开始菜单中选择 “Git | Git Bash”(也可使用 Windows 的命令提示符,但推荐使用 GitHub Bash),输入如下命令,若正确显示 Git 和 Node.js 版本,则表明安装成功:
$ git version |
安装 Hexo
继续在 Git Bash 中输入如下命令,并耐心等待相关依赖包的下载,当屏幕上显示如下提示且返回提示符 $ 时,即表示 Hexo 已安装完成:
$ npm install -g hexo-cli |
提示:
npm是随同 Node.js 一起安装的 JavaScript 的包管理器,用于从 NPM 服务器上下载第三方包(例如本文主角 Hexo 等)到本地使用。若国外 NPM 服务器连接不便或速度很慢,可通过如下命令来启用国内的淘宝 NPM 镜像:
>
随后,使用下面的命令来查看刚刚安装的 Hexo 的版本:
$ hexo -v |
至此,相关软件的安装全部完成。这个过程看似复杂,但实际操作起来非常简单:Git 和 Node.js 均有图形安装界面,基本上只需一直 “Next” 即可,而 Hexo 的安装也只是输入 npm install -g hexo-cli 一行命令而已。一切顺利的话,大约几分钟之内就能搞定。
现在,可以开始使用 Hexo 来构建你的专属博客站点了。
建立本地博客站点
打开资源管理器,并在你打算存放博客站点的位置(例如 D:\)中右击并选择 “Git Bash Here”,输入如下命令来让 Hexo 以指定的名称(例如 blog)创建一个文件夹,并将其初始化为 Hexo 博客站点:
$ hexo init blog |
返回命令提示符后,表明基本的博客站点已准备就绪。
在资源管理器中查看 blog 文件夹,可发现 Hexo 已自动生成了站点所需的大量内容(如下图)。关于这些文件夹和文件的说明,详见 Hexo 的相关文档。
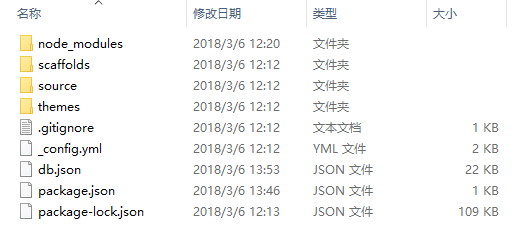
提示:如果你计划将站点部署到 GitHub 上,则不妨将博客站点文件夹命名为
<username>.github.io的形式(其中<username>是你在 GitHub 上的用户名,下同),以便在本地设备和网络服务间保持一致。
预览本地博客站点
启动 Hexo 本地服务器,看看运行中的博客站点是什么样子:
$ hexo server |
打开浏览器,在地址栏中输入上面命令中提示的 http://localhost:4000 并回车。一切正常的情况下,就可以看到期待已久的博客站点了(如下图)。Hexo 非常贴心,默认时已经有一篇名为 “Hello World” 的文章,其内容主要是 Hexo 的文档链接,以及几个常用命令的简要说明。
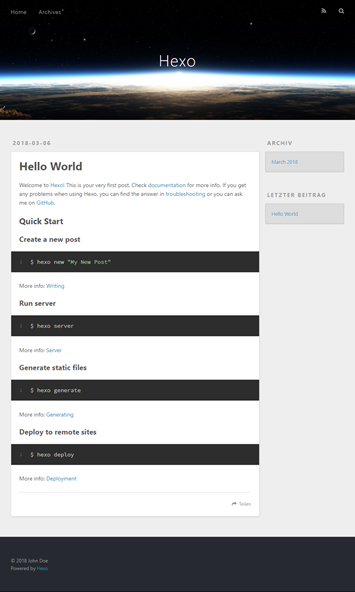
提示:若浏览器无法显示上述地址,可能是
4000端口已被占用。要解决这个问题,可按 “Ctrl+C” 关闭 Hexo 现有的服务器,然后尝试以其它端口重新启动服务器。
> INFO Start processing
> INFO Hexo is running at http://localhost:4001/. Press Ctrl+C to stop.
>
配置你的专属信息
博客站点已经可以正常运行,但美中不足的是它还不是你专属的博客:网站标题为 “Hexo”,作者为 “John Deo”。要定义你自己的专属信息,可打开站点配置文件(blog/_config.yml),根据下面的 # 注释结合你的实际情况,修改 # Site 的相关选项(必要时添加server并指定自定义的端口),然后保存文件:
# Site |
提示:站点配置文件文件采用了 YAML 语言格式,对于内容格式有严格要求,输入时请注意正确缩进,并且在每个
:之后保留一个空格。
在 Git Bash 中重新启动服务器,再刷新浏览器中的博客站点,可以看到博客站点已真正变成你的专属博客,并且部分界面元素也显示为中文了。
恭喜你!你的专属博客站点已经搭建完毕。现在你可以开始撰写你的博客文章了。
不过,目前的博客站点仍局限在本地,还无法让任何人随时随地通过互联网来访问和阅读。并且,我们还需要未雨绸缪,对博客站点的文章源码及相关配置进行备份,以便万一在本地系统出现故障后,我们仍然能够迅速而又完整地取回博客站点的原始数据。
为此,我们还需要再做一点努力。
博客站点的远程部署
实现博客站点的远程部署,显然你需要有一个远程仓库,用来存放已发布的文章,同时也用于备份所有博文的源码及整个博客站点的配置。
创建远程仓库
访问 GitHub.com 并注册一个用户,通过邮件激活后登录,然后生成并上传你的 SSH 公钥。
在 GitHub 上创建名为 <username>.github.io 的仓库,注意其中的 <username> 是你在 GitHub 上的用户名,并且用户名之后还应该有 .github.io(不是 .com)。
进入该仓库的 Settings 页面,在 Options | GitHub Pages 部分可看到:GitHub Pages is currently disabled. You must first add content to yourrepository before you can publish a GitHub site。这表明,你必须把本地博客站点部署到这个远程仓库上,才能访问你的 GitHub Pages 主页。
提示:GitHub Pages 是你在 GitHub 上的用户 / 组织或项目的主页,每个 GitHub 用户 / 组织只能有一个用户 / 组织主页,但可以有数量不限的项目主页。GitHub Pages 基于相应的 GitHub 用户或仓库,只需把编辑后的内容推送到仓库,主页的内容即可自动更新。
部署前的准备
在使用 Hexo 把博客站点部署到 GitHub 之前,还必须先安装部署工具,并对要部署的内容及目标位置进行一些配置。
安装部署工具
对应于 Git 的 Hexo 部署工具是 “hexo-deployer-git”。在 blog 文件夹中打开 Git Bash,并输入如下命令来安装这个部署工具(从输出结果中可以看到,当前 hexo-deployer-git 的版本为 0.31):
$ npm install hexo-deployer-git --save |
配置部署选项
再次打开此前修改站点专属信息的配置文件(blog/_config.yml),找到 deploy 部分,并输入如下配置:
deploy: |
采用上述配置,Hexo 将在执行一键部署时,一次性把已发表的博客文章推送到远程仓库的 master 分支,同时把文章源码及站点相关设置推送到 src 分支:
提示:关于各部署选项的详细说明,请参阅 hexo-deployer-git 在 GitHub 上的说明。
执行部署与备份
现在,终于可以进行一键部署了。在 blog 文件夹中打开 “Git Bash”,并运行如下命令。在一大堆输出的最后,出现了 INFO Deploy done: git 并返回提示符 $,表示部署完毕:
$ hexo deploy |
博客站点的远程部署已经完成,赶快拿起你的手机(正在使用的电脑也可以),打开浏览器,输入 https://<username>.github.io 并进入。不出意料的话,你应该可以看到此前在本地服务器上看到的 “Hello World” 页面。
在 GitHub 上打开你的 <username>.github.io 仓库。进入 master 分支,可看到已发布的博客文章;进入 src 分支,可看到存放博文源码的 source 文件夹,刚刚修改过的 _config.yml,以及 .gitignore 等等与站点配置相关的文件夹和文件等。由此,你可以确认,本地站点的所有有效内容,都已推送并备份至远程仓库。
从此,你只需在每次新建或修改文章、或者是改变站点的配置之后,简单地执行一次部署,就可确信就算末日来临,你的专属博客的一切都不会丢失。甚至,如果你比我还懒的话,部署时可以输入简化的 hexo d -g 命令。
把博客部署到码云
什么?你觉得 GitHub 速度太慢,并且有时候可能被墙导致无法访问?或许,你应该试试国内的代码托管网站 码云。
码云也提供了类似的 Pages 服务,托管你的博客的套路与也 GitHub 差不多:同样需要注册激活登录,上传 SSH 公钥,然后创建 <username> 项目(注意:与 GitHub 不同的是,不需要也不可以有 gitee.io 后缀);进入项目页面选择 “服务 | Pages”, 再选择 “master” 分支并单击 “启动服务”。这样,码云的远程仓库就准备好了。
接着,把站点配置文件 deploy 部分的 repo 修改为包含 github 和 gitee 两个子节点,并在子节点的定义中指定远程仓库的地址及目标分支。这样,你就可以一次性地把你的博客站点同时部署到 GitHub 和码云上了。
deploy: |
警告:
repo子节点的仓库地址和分支之间只有一个逗号(,),不能有空格。否则将出现fatal: remote part of refspec is not a valid name in HEAD: master错误,并且部署中断。
在浏览器中访问 <username>.gitee.io(没错,这里需要 gitee.io),就可以访问你部署在码云上的博客了。
多设备同步
把博客站点部署到远程仓库后,你发表的博客文章已经可以随处阅读了。但是,你还想在公司在家里在路上在洗手间…… 在浴缸里撰写并发表博客,又该怎么办?
这好办!
克隆远程仓库
找另一台电脑,没有的话,在本机上找一个临时文件夹也行。在希望存放本地博客站点的位置打开 “Git Bash”,然后输入如下命令来把远程仓库克隆到 blog 目录中:
$ git clone git@github.com:<username>/<username>.github.io.git blog |
提示:若要从码云上克隆仓库,则使用
git clone git@gitee.com:<username>/<username>.git blog命令。
在资源管理器中打开克隆到的 blog 文件夹,并查看其内容:
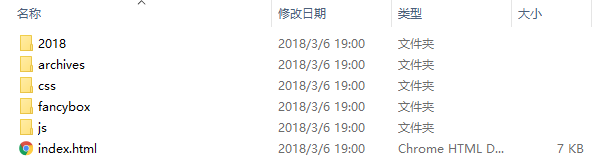
怎么回事?这个克隆仓库中,居然只有已发表的博客文章。说好的源码呢?精心挑选的主题呢?复杂难解的站点配置都到哪去了?别担心,它们就在仓库里。你要做的,只是进入本地的克隆仓库,并切换到 src 分支:
$ cd blog |
再次查看 blog 文件夹的内容,谢天谢地,终于都回来了:
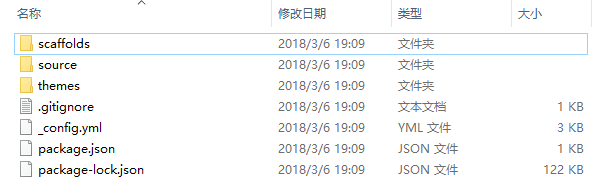
重新初始化本地站点
不过,先别高兴得太早。克隆下来的文件夹中,并不包含运行 Hexo 所需的 node_modules 文件夹及 db.json 文件。为此,可退回在 blog 的上级目录,并按前面 “建立本地博客站点” 所述的方式,初始化一个临时的博客站点:
cd .. |
然后,在资源管理器中,拷贝 temp_hexo 文件夹中的全部文件,并粘贴到 blog 文件夹中(注意:必须先在 blog 切换到 src 分支)。当出现 “同名文件” 提示时,切记选择 “跳过这些文件”,以便保留来自远程仓库的站点最新内容及配置。
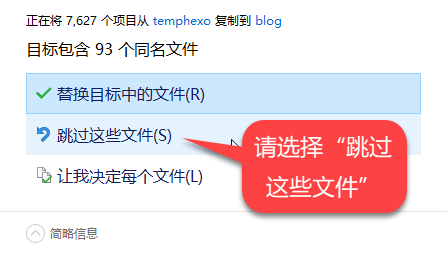
为稳妥起见,可参照前面 “测试本地博客站点” 的方式,启动 Hexo 服务器并在浏览器中检查博客的内容是否正确。再打开 _config.yml 并查看自定义的配置(例如前面的部署配置)是否仍然存在,而不是被覆盖为刚刚初始化的站点设置。
一切检查无误之后,你就可以在新设备上撰写和部署你的博客了。
尾声
折腾了这么久,你终于可以、也应该写一篇博客了吧?如果你一时半会儿想不出来要写什么,那么这个折腾过程本身就是一个不错的主题。如果你还是嫌麻烦,至少也应该写一篇最为短小精悍的博文,并在其中只包含一个指向本文的链接吧。
至于如何流畅快速地创建、撰写和管理博文,请参阅 《VS Code,打造沉浸式的Hexo写作环境》,或者是看看官方文档的 “写作” 部分。
现在,如果你又修改了站点的内容,无论是修改了站点配置,还是撰写了新的博文,你都应该马上执行一次部署,以免意外丢失你的工作。然后,你就可以安心休息了……

